
Australia
CALL US
7 DAYS
Australian owned & operated since 2014
SMS Everyone for ActiveCampaign
Connect SMS to an automation in ActiveCampaign!
With our ActiveCampaign SMS app, you can easily connect SMS to any automation in ActiveCampaign.
For example, you could send an SMS to every new customer that signs up to your website via your ActiveCampaign web form
You can personalise the SMS with any data that the customer provides. eg Client's first name, email etc.
Please note: it doesn't yet seem possible to be able to send SMS's directly from a contact in ActiveCampaign like you can with an email. We can only send SMS's from an automation like someone signing up to a form, opening an email, visits a web page etc
Connecting the SMS Everyone "Send SMS" App in ActiveCampaign
STEP 1 - SIGN UP FOR SMS EVERYONE
Before you can test our ActiveCampaign App, you'll need an SMS Everyone account. So please sign up via the FREE TRIAL button below.
Please mention in our sign-up form that you require the account for 'ActiveCampaign' integration.
We'll give you a username, password and an originator to enter into the ActiveCampaign app.
Plus we'll give you 100 free credits to get you started!
STEP 2 - CREATE THE 'TRIGGER' THAT YOU WANT TO CONNECT SMS TO
Log in to your ActiveCampaign account.
Click on 'Automations' on the blue menu on the left.

In this example below, we are going to set the app to run every time someone signs up to your web form. However, this possibly isn't that easy to test if you haven't already created and deployed a web form to a website so we will add a remove-able option where it sends an SMS whenever you update a contact's name as well.
This makes it easy to test to make sure everything works before you add the app to live data.
Click on 'Create an automation' top right

Select the top option called "Start from scratch" and press continue.
Next you would need to select a trigger. Select the option called "Subscribes to a list"

We're going to select 'Any List' and let it run 'Multiple times' (So you can test multiple times if required)

STEP 3 - ADD THE SMS EVERYONE APP/ACTION
Once you've completed the Trigger step, it will ask you to 'Add a new action'
Click on 'CX Apps' on the bottom left to show all of the available apps
Then scroll down until you find 'SMS Everyone - Send an SMS' and select it.
Enter your username and password exactly as we gave it to you when you signed up
Next in the message settings area, enter the originator exactly as we gave it to you when you signed up.
Then in the Message text area, type whet you'd like the contact to receive.
If you click the little lightning bolt down the bottom right of the message text field it will give you the personalisation options you can add. eg the contact's first name.

Once you have the text how you want it, click 'Finish'
STEP 4 - ADD A TEST TRIGGER
Next were going to add an additional trigger so that you can easily test that everything works.
Click on the box in the automation that says 'Add another start trigger'

Then search for the trigger called 'Contact Field Changes'

Below are the values to put in each field on the 'Contact Field Changes' page:
Field
Lets pick 'Last Name'
From
Leave as 'Any Value'
To
leave as 'Any Value'
Runs
'Every time' the contact field value is 'added to or updated'
ADVANCED
leave the tick-box next to 'segment the contacts entering this automation' un-ticked
Click 'Save'
ActiveCampaign saves as you go so you shouldn't need to press save up top left unless the button (top left) is blue.
Be sure to turn the app on (Top right)
STEP 5 - TEST!
Now go to contacts. (top left)
Click on 'Add a contact' (top right)
Then add a dummy contact's details but make sure their mobile number is a number that you have access to (eg your mobile number)
Add the contact and within a few seconds, you should get an SMS.
If it all works as it should, go back to Automations (top left)
Go in to the automation you created and delete the trigger called 'Contact's field last name changes' by hovering your mouse over the box and a little trash can will pop up.

If you have created a form of some kind, it would be wise to fill out that form and be sure that the SMS sends for that trigger as well.
Note that it is crucial that you put a valid email address in when you submit a form as ActiveCampaign will email you to confirm you want to subscribe (double opt-in)
Only then will it send the SMS.
WHAT IF IT DOESN'T WORK?
If you don't get an SMS, go to the Apps section of ActiveCampaign.
Click on 'Connected Apps' (top left)
Click the SMS Everyone app (with the big logo)
Then top right, click 'View Logs'
You'll see that it logs all attempts to send an SMS via SMS Everyone. It will show you whether an attempt succeeded or failed. However, if it failed, it currently doesn't tell you why it failed.
We are working on this to try and get more info passed from our connection back in to ActiveCampaign.
If the app shows successful, log in to your SMS everyone account, click on Trace and enter the mobile number that the message should have gone to. (in international format without the + sign)
This should tell you whether we attempted to send an SMS to them or not and if so, the status of the message.
If it showed 'Failed' go back to automations, make sure that the Originator field is EXACTLY as we gave it to you.
If you get stuck, contact us and we'll help.
Adding a Contact's Mobile number to SMS Everyone
You can add another SMS Everyone action in Active Campaign that will subscribe the contact's mobile number to a list in SMS Everyone.
So every time somebody is added to your Active Campaign database (or any other trigger event in Active Campaign), their mobile number is added to your SMS Everyone database so you can send an SMS campaign to a list that is always up to date.
here's how you do it...
Lets imagine that you've already set up the above action that sends an SMS to the contact when they sign up. If you haven't but would like to, see above, complete all steps, then come back to here.
So you should at least have a trigger set up and/or a trigger plus the SMS Everyone 'send an SMS' action. like this:

Click the + sign at the bottom of the trigger (if you have no action set up yet) or at the bottom of the last action in the chain.
Search for SMS Everyone
Select "SMS Everyone - Add Number to a list":


Connect or select your SMS Everyone account if it asks you.
You may need the username and password we gave you when you signed up.
Next it will ask you for the List ID (also known as CRM ID)
to retrieve this, log in to your SMS Everyone account and click on LISTS
Hover your mouse over the list name that you want to add mobile numbers to.
You'll see a small black tooltip appear with "ID:" and a number.
That number is the list ID.
eg below - the list ID would be 6632

So then type that List ID into the box in Active Campaign like this:
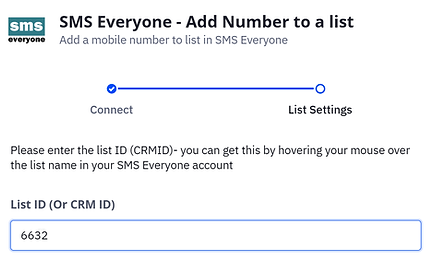
Click 'Finish'
That's it!
To test this, add a contact to your contacts list in Active Campaign (or do whatever action will fire the trigger event).
Then go to your SMS Everyone account and click on LISTS. Click 'Edit' next to the list you're using to capture these contacts and check to see if the new contact's number is now in there.
An alternative way to test is by adding a TEST trigger. Go to step 4 above and follow the steps to add this test trigger. Remember to remove it once you're sure you have it all working.
If it doesn't work getting the mobile numbers in to our list, contact us and we'll try and help.
